We appreciate this is a difficult time for schools at the moment and that many have been experiencing intermittent or sustained closures. We are pleased to hear stories of schools where DFM has already been used effectively during these periods, so felt it would be worthwhile listing the ways in which DFM can be used for such 'distance learning'. (A reminder that DFM remains, and has always been, free to use by all)
Please don't hesistate to contact support@drfrostmaths.com for any technical assistance or jamie@drfrostmaths.com to contact me directly.
If you go to Questions ? Past Papers, you can find a past paper of choice and set it to a class by using the Set to Students button. You can also choose your own questions at Questions ? Worksheet Builder before setting in exactly the same way.
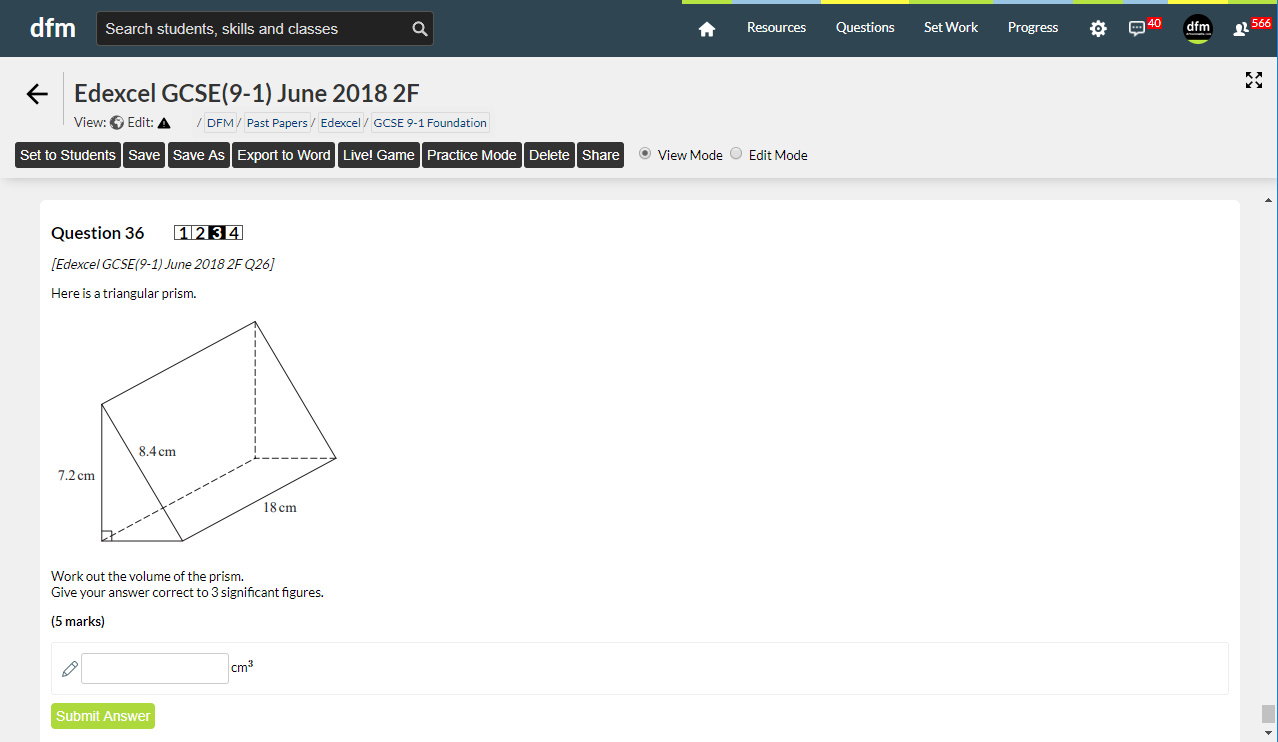
Once set, you will be automatically redirected to Progress ? By Class. If you click the Analysis button for the table corresponding to that task, you'll see a question by question breakdown of where the students are currently up to. I use Google Meet (but you could similarly use Microsoft Teams or Zoom) to then help support students while they're working on the paper. There is a Refresh button that allows you to get an up to date view. Noting that clicking a cell in the table will bring up the student's answer and the correct answer:
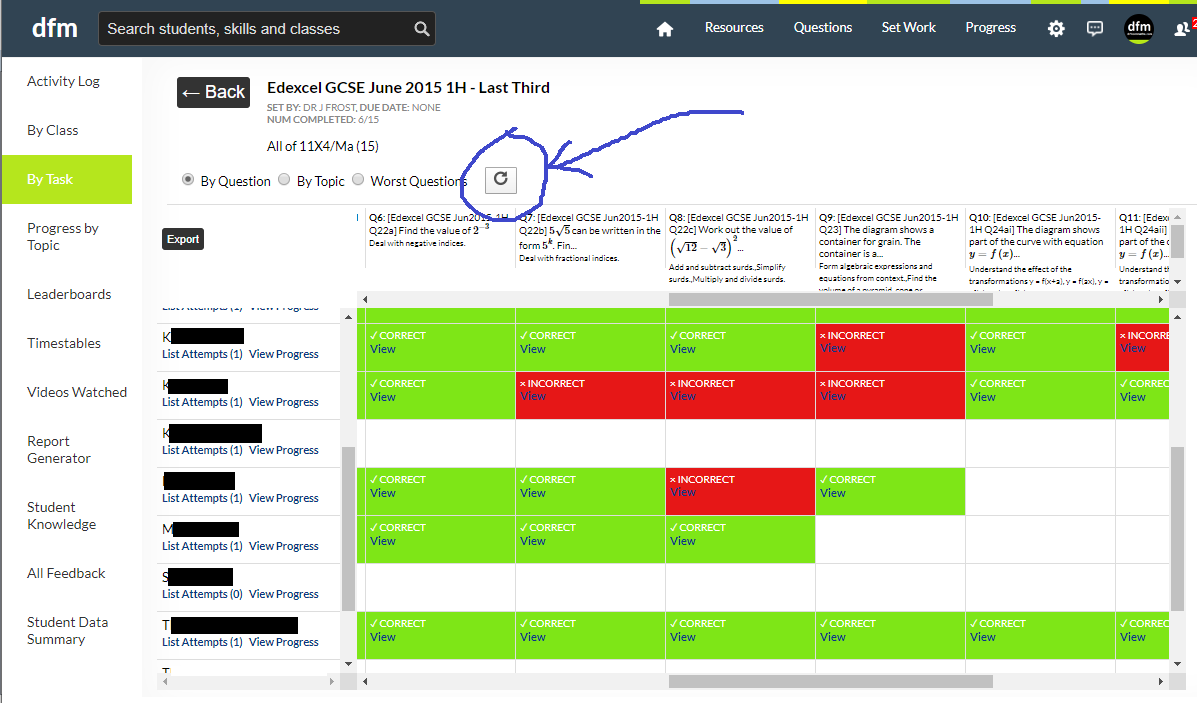
One obvious challenge of distance learning is the ability to directly teach your students new/revisited topics. You can find the video interface under Resources ? Videos. There are videos of me teaching all KS3-4 topics and most of the Pure A Level syllabus so far. Each video has an assigned number, so you can supply these to students so they can more quickly access the video from the video homepage (or just supply the direct URL).
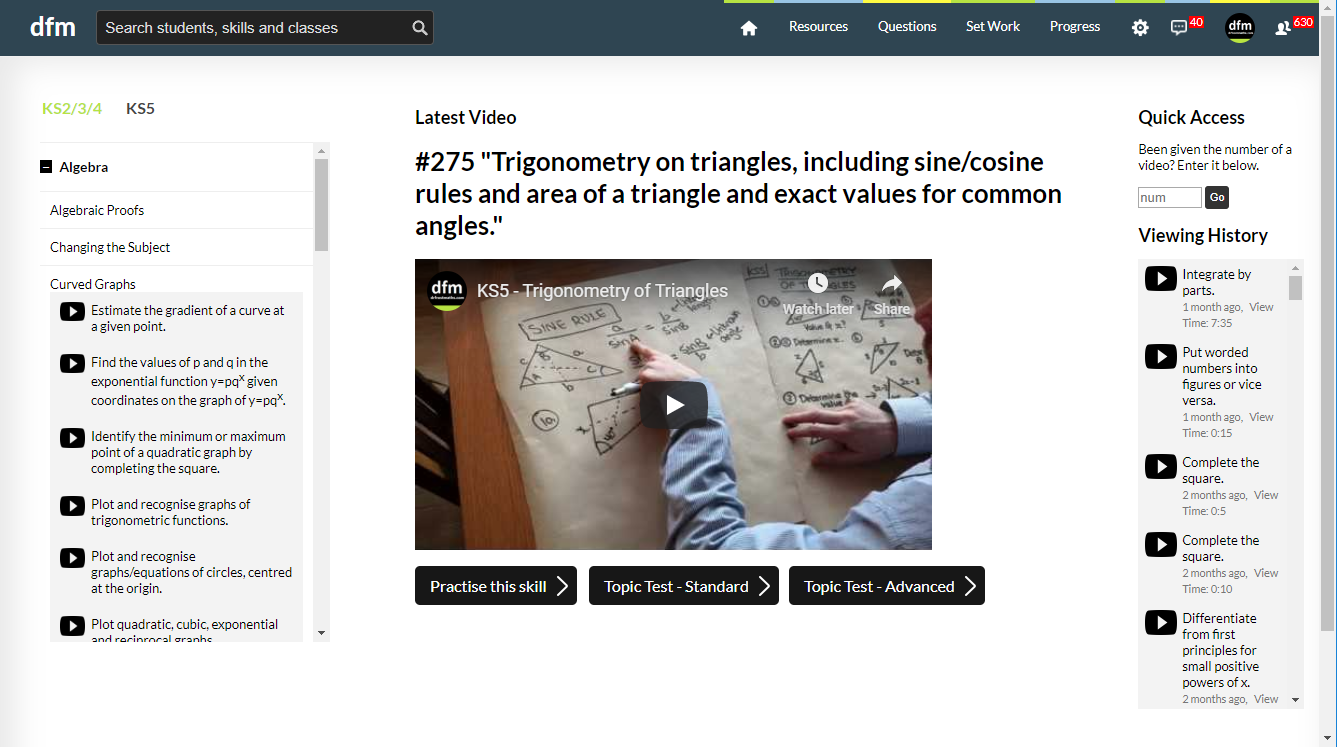
However, it should be noted that videos are also embedded into the system in general: for example, when a student does a question, it will give the student the opportunity to watch videos for any skills involved in that question (there may be more than one for a given question!), and these will display inline so they don't have to leave the question.
You can set a topic-based task, where you select one or more topics, a difficulty range, completion criteria and possibly additional filters (e.g. exam board), and the questions are intelligently chosen for the students for you, but differ by student. To do this, go to Set Work ? Set Task on the main menu, and choose the Automated Homework option. Ensure you select the 'Require Videos' option.
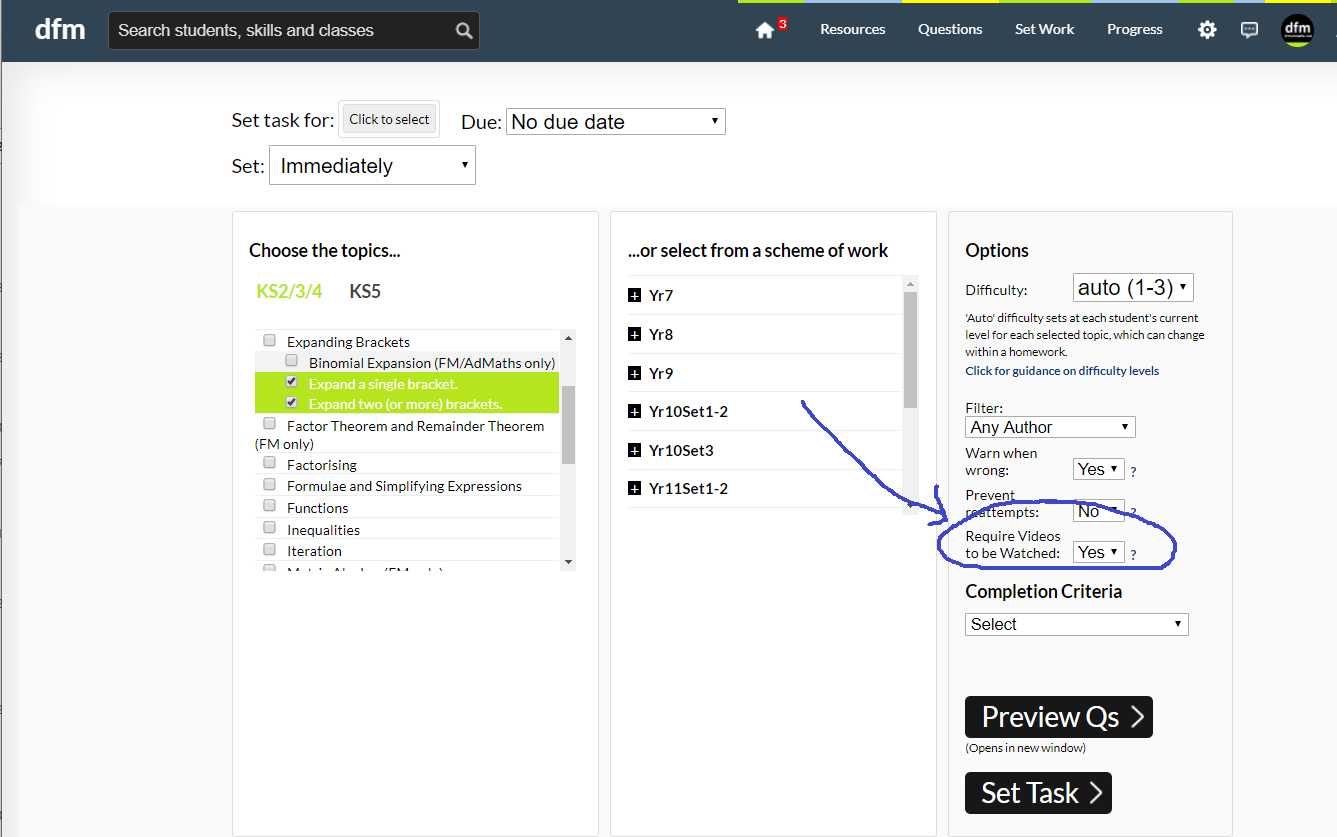
When students are about to start the task, they'll see this page. They'll have to watch the relevant videos before being able to start the task:
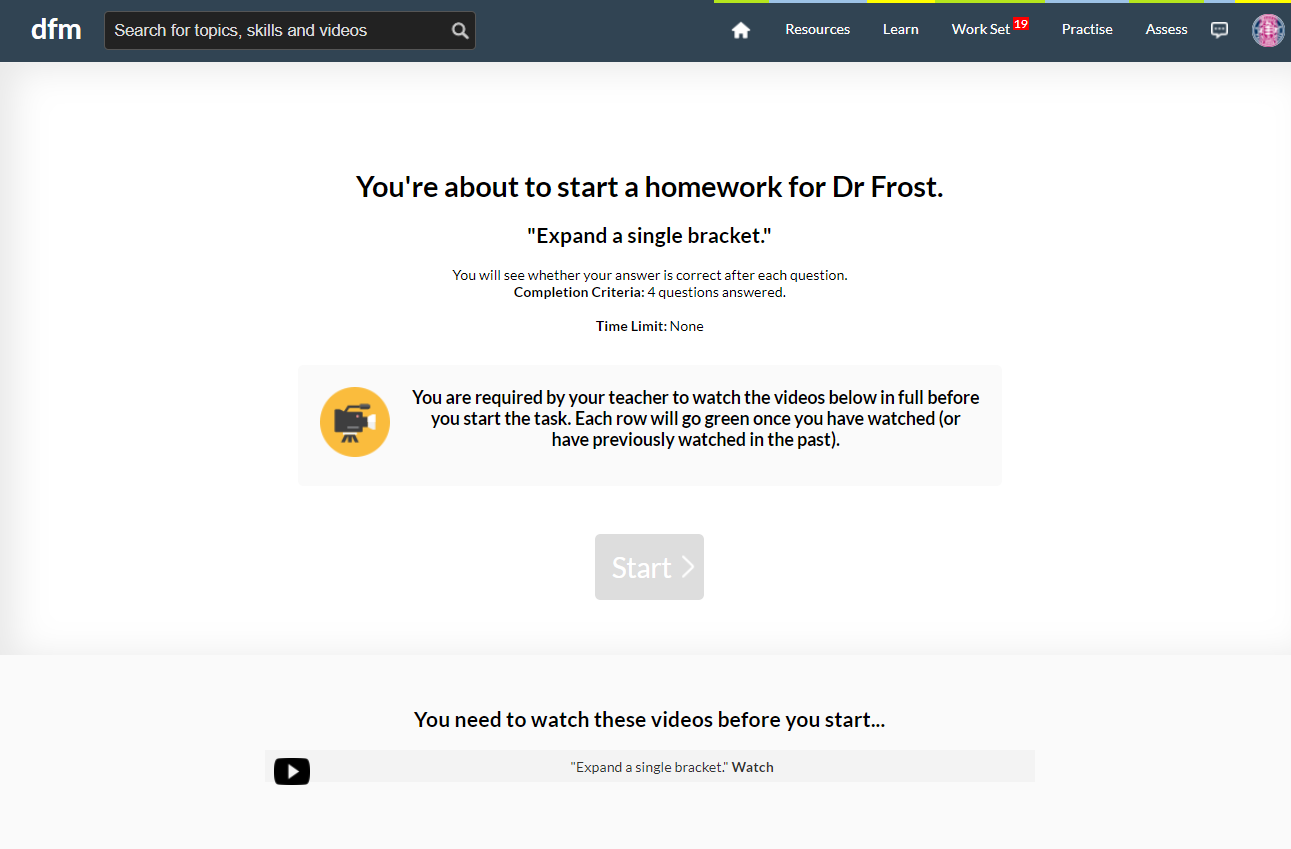
You can monitor what videos students are watching from the Progress interface, using the Videos Watched tab. Click the button below to view this information for your classes.
The DFM Live! game is similar in format to Kahoot!, where students answer each question at the same time. However, rather than multiple choice, students typically have to input either a numeric or algebraic answer depending on the type of question. These questions are drawn from the main database. As with normal tasks, you can either set a topic-based Live! game or set a set of questions (either a past paper or fixed questions of your making) in a similar way.
To start a topic-based Live! game, just to to Set Work ? Live! Classroom Game. On the assumption you're doing it remotely, ensure you change the Student Display option to Answer Input and Question, so the student is not reliant on seeing your screen to view the question.
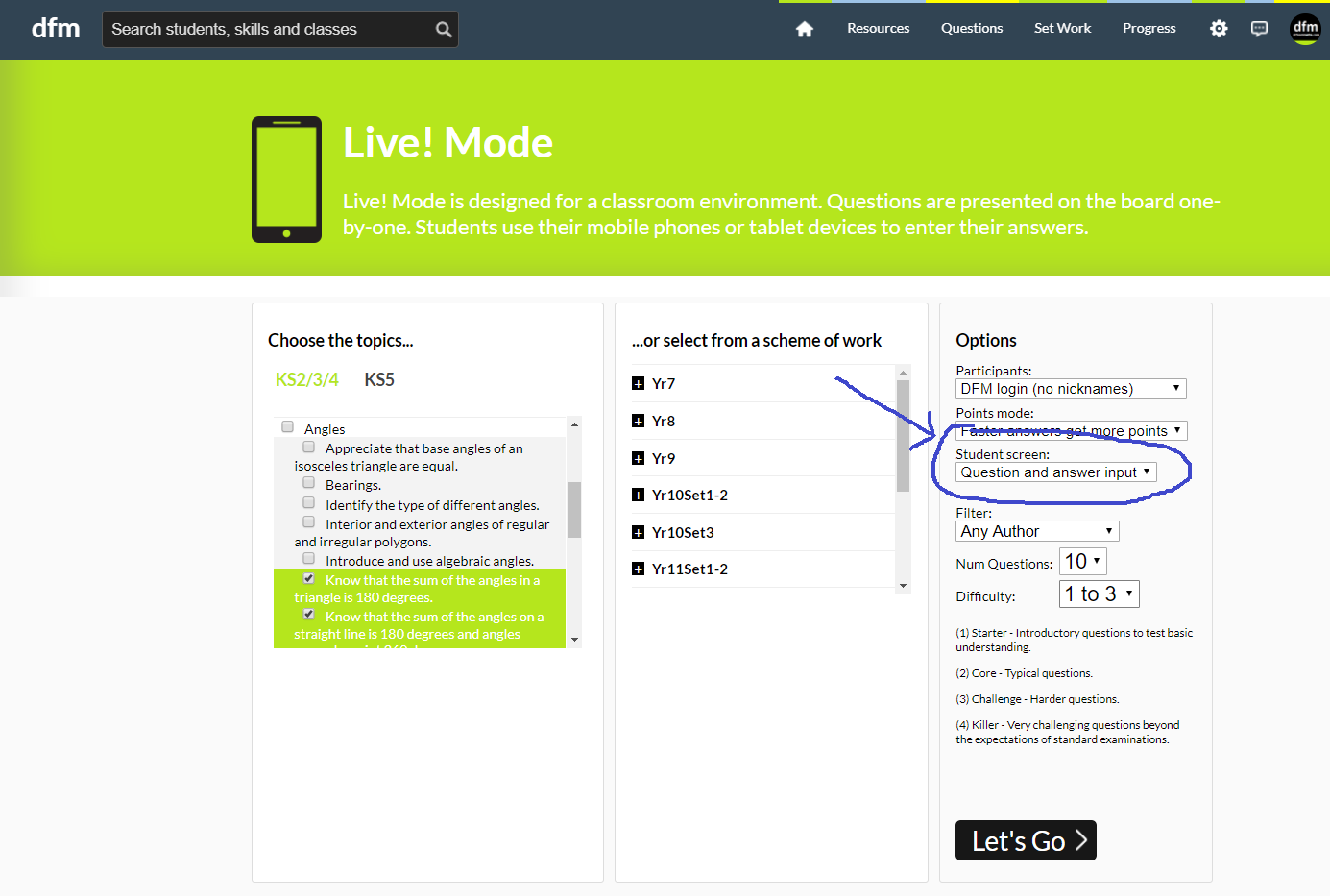
You can similarly choose fixed questions to use by using the Worksheet interface in the usual way, and clicking the Live! Game button.
You will then be given a link and passcode for students to join the game.
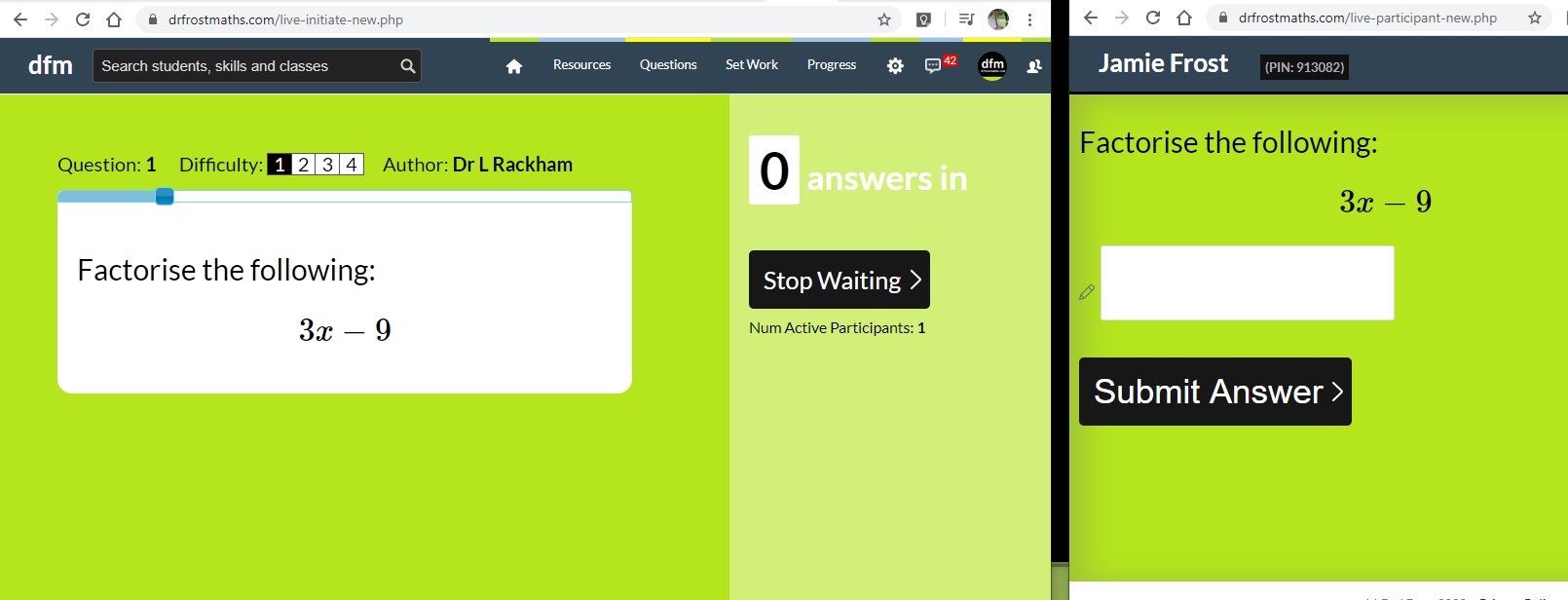
The DFM Whiteboard allows you to share what you're drawing with students, monitor what they're drawing, and annotate any question in the question database (consisting of past paper questions from all the major exam boards, among others).
You can view student progress task across tasks set to a class, or more finegrained information such as how students performed on each question, and even the percentage performance by topic for that group.
Go to Progress ? By Class to see performance across tasks for a particular class. If you click the Analysis button in the table header, you'll see a breakdown of answers by question, and can also see the list of topics contained with the task (even if a past paper), with the overall class accuracy for each. You can also click on individual table cells to see all the answers for a particular student.
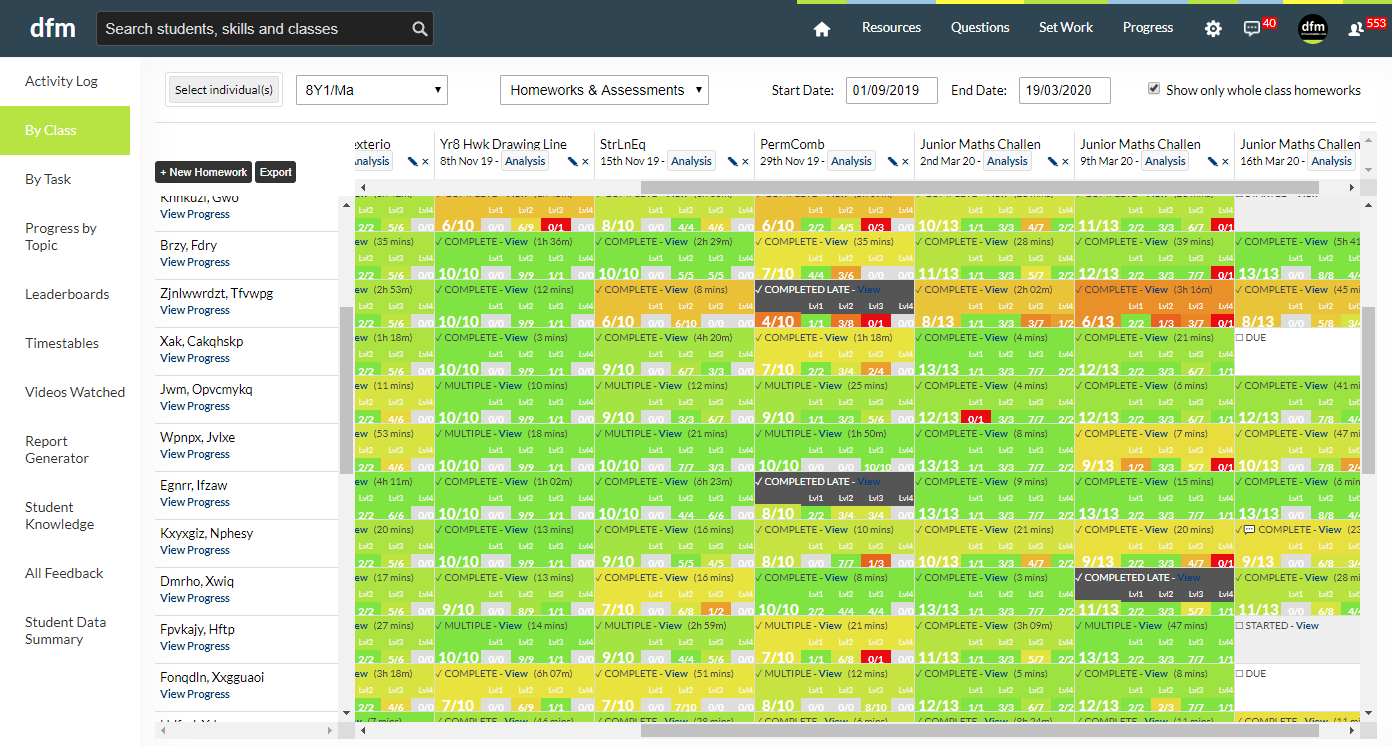
The Progress ? Activity Log allows you to more generally monitor student activity, including 'casual practices' they have done outside of the work you have allocated them.